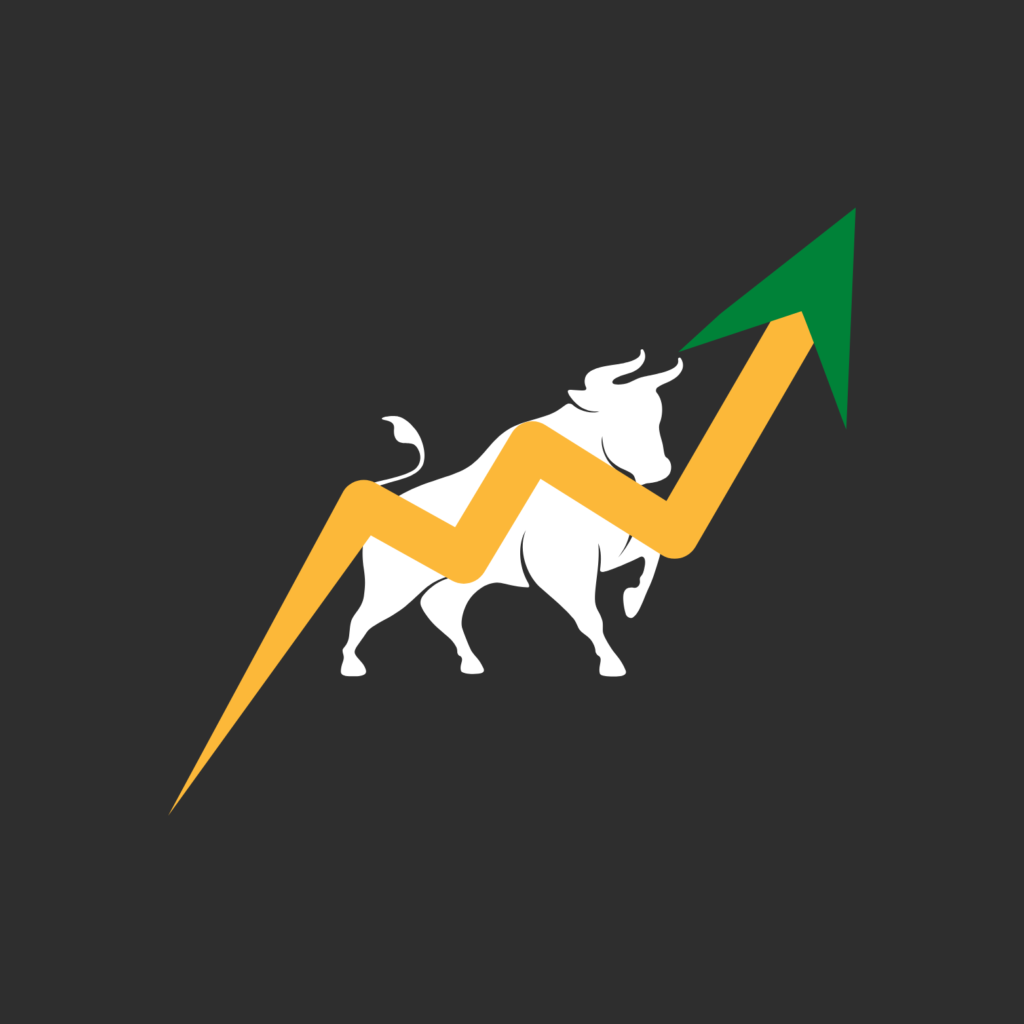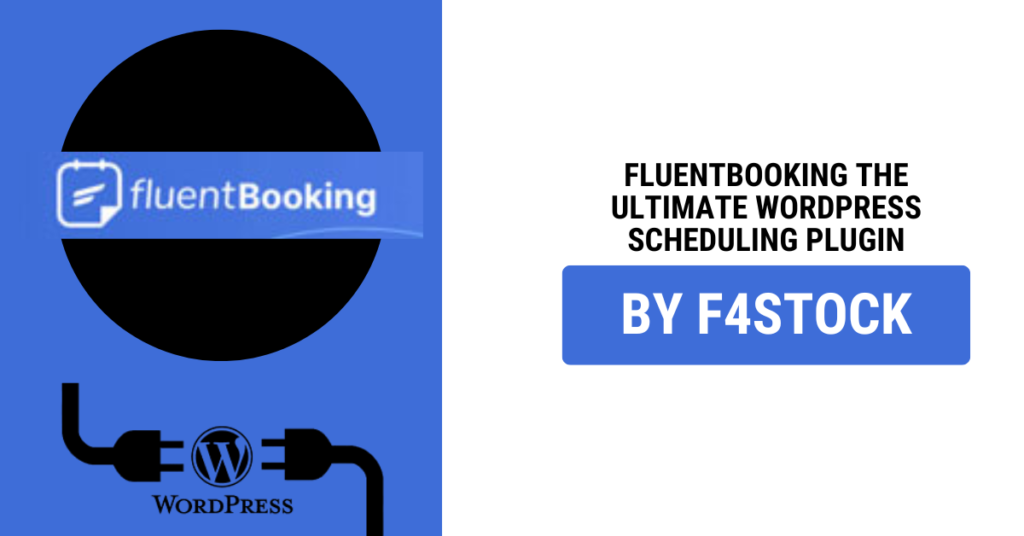Managing appointments and schedules efficiently can be a challenge for any business. Thankfully, FluentBooking, the ultimate WordPress scheduling plugin, is here to streamline the process. In this guide, we’ll walk you through the step-by-step process of setting up FluentBooking on your WordPress site, ensuring you’re ready to manage bookings with ease.
Step 1: Install and Activate FluentBooking
1.1 Download FluentBooking
First, visit the official FluentBooking website or WordPress plugin repository to download the plugin. If you’ve purchased a premium version, log in to your account to access the download link.
1.2 Install the Plugin
- Navigate to your WordPress admin dashboard.
- Go to Plugins > Add New.
- Click on Upload Plugin if you have the .zip file, or search for FluentBooking in the repository.
- Upload the file and click Install Now.
1.3 Activate FluentBooking
Once installed, click the Activate button to enable the plugin on your site.
Step 2: Configure General Settings
2.1 Access FluentBooking Settings
After activation, a new menu labeled FluentBooking will appear in your WordPress dashboard. Click on it to access the settings panel.
2.2 Set Your Business Information
Under the General Settings tab, input the following details:
- Business Name
- Business Address
- Contact Email and Phone Number
- Default Time Zone
2.3 Customize Booking Preferences
Choose how you want appointments to be managed. Key settings include:
- Booking Time Intervals: 15, 30, or 60 minutes.
- Maximum Advance Booking Time: Set how far in advance users can schedule appointments.
- Buffer Time: Add time between appointments to avoid overlaps.
Step 3: Create Booking Services
3.1 Add Services
Go to Services in the FluentBooking menu and click Add New Service. Input the following details:
- Service Name (e.g., “Consultation” or “Yoga Class”).
- Duration of the service.
- Price (if applicable).
- Service Description.
3.2 Assign Staff Members
Assign staff members to specific services by selecting them in the service settings. This is useful for businesses with multiple team members offering different services.
Step 4: Set Up Booking Availability
4.1 Define Working Hours
Navigate to Availability Settings and configure:
- Business Hours (e.g., Monday to Friday, 9:00 AM to 5:00 PM).
- Days Off or Holidays.
- Custom Availability for Staff (if needed).
4.2 Add Buffer Times
Set buffer times between appointments to allow staff to prepare for the next client.
Step 5: Design Your Booking Form
5.1 Customize Form Fields
FluentBooking offers an easy-to-use form builder. Go to Forms and:
- Drag and drop fields such as Name, Email, Phone Number, and Notes.
- Add custom fields to gather additional information.
5.2 Set Form Appearance
Use FluentBooking’s styling options to ensure the booking form matches your website’s design. You can adjust:
- Colors and Fonts.
- Button Styles.
- Form Layouts (inline or multi-step).
Step 6: Embed FluentBooking on Your Website
6.1 Add Booking Forms to Pages
FluentBooking makes it easy to embed forms on any page or post:
- Use the Shortcode provided for each form and paste it into a page or post.
- Alternatively, use the FluentBooking block in the Gutenberg editor.
6.2 Create a Dedicated Booking Page
For a seamless user experience, create a dedicated page titled “Book an Appointment” or similar and embed the booking form there.
Step 7: Test Your Booking System
7.1 Simulate a Booking
Before launching, test the entire booking process as a customer:
- Visit the booking page and fill out the form.
- Check email notifications for both the customer and admin.
- Confirm that appointments appear correctly in the FluentBooking dashboard.
7.2 Adjust Settings if Necessary
Based on your test, tweak any settings to improve usability or fix issues.
Step 8: Enable Payment Options (Optional)
If you’re charging for services, FluentBooking integrates with popular payment gateways like PayPal and Stripe. To enable payments:
- Navigate to Payment Settings.
- Choose your preferred payment gateway and connect your account.
- Configure pricing options for each service.
Step 9: Manage Bookings
9.1 View Appointments
Access all bookings under the Appointments tab. You can:
- View, edit, or cancel appointments.
- Filter appointments by date, service, or staff member.
9.2 Send Reminders
Set up automated email or SMS reminders to reduce no-shows and keep customers informed.