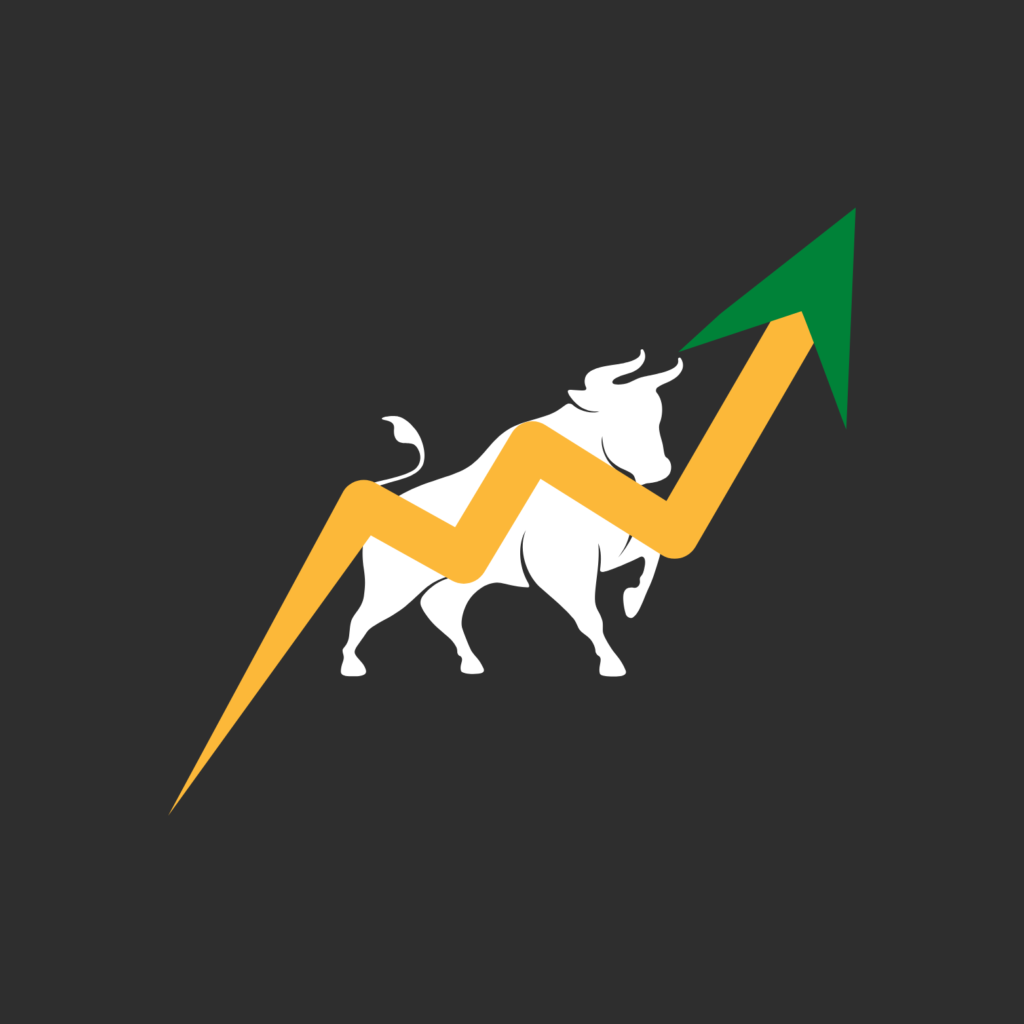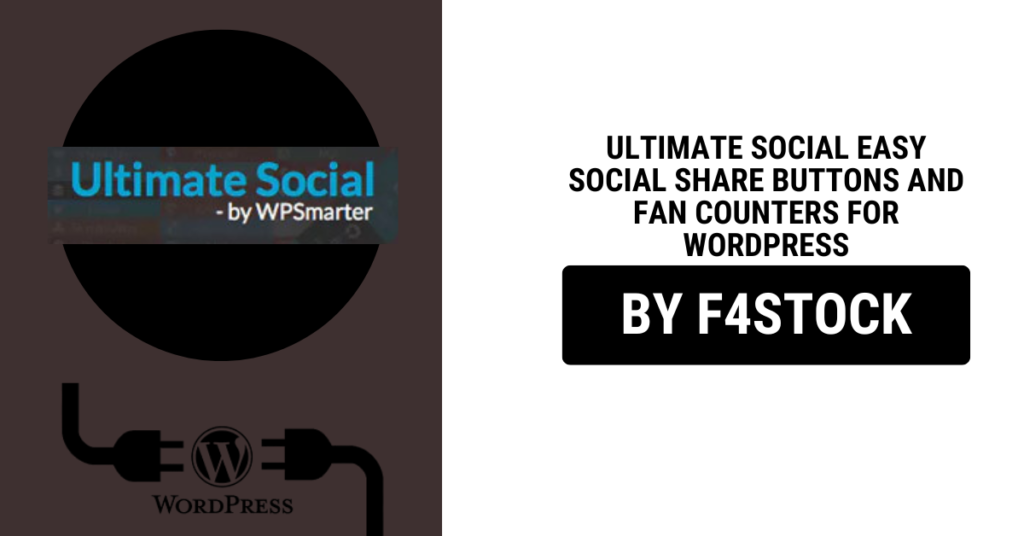If you want to increase social media engagement and make it easy for visitors to share your content, adding social share buttons to your WordPress site is a must. The Ultimate Social – Easy Social Share Buttons and Fan Counters plugin is an excellent choice for doing this quickly and effectively. In this guide, we’ll walk you through the steps to add social share buttons and fan counters to your WordPress website using this plugin.
What Is Ultimate Social Plugin?
The Ultimate Social Plugin is a powerful tool that allows you to easily integrate social media sharing buttons and fan counters on your WordPress site. It supports all the major social media platforms, making it perfect for growing your presence across networks like Facebook, Twitter, Instagram, Pinterest, and more. With the added fan counters, your site can show the number of likes, shares, and followers, which helps build social proof and credibility.
Now, let’s dive into how you can add these features to your site in a few simple steps.
Step 1: Install and Activate the Ultimate Social Plugin
The first step is to install and activate the Ultimate Social – Easy Social Share Buttons plugin on your WordPress site.
- Login to your WordPress dashboard.
- On the left sidebar, click on Plugins > Add New.
- In the search bar, type Ultimate Social and press Enter.
- Find the Ultimate Social – Easy Social Share Buttons and Fan Counters plugin in the search results and click Install Now.
- Once installed, click Activate to enable the plugin.
Step 2: Configure Plugin Settings
Once activated, you’ll need to configure the plugin settings to customize how the share buttons and fan counters appear on your site.
- Go to Settings > Ultimate Social in the WordPress dashboard.
- Here, you’ll see several options. Let’s start with the basic configuration:
- Choose Social Networks: Select the social media platforms you want to display share buttons for (Facebook, Twitter, LinkedIn, Pinterest, etc.). You can easily enable or disable each one.
- Button Style: Pick a button style that suits your website’s design. You can choose from multiple button designs, such as flat, circle, or square buttons.
- Display Mode: Choose where you want the social buttons to appear. Options include before or after your posts, floating buttons, or even on your homepage.
- Fan Counters: Enable fan counters to show the number of followers, likes, or shares for each social network.
Step 3: Customize Button Appearance
The plugin gives you flexibility when it comes to styling your share buttons.
- Button Size & Alignment: You can adjust the size of the buttons (small, medium, large) and choose whether they should align to the left, right, or center.
- Color Scheme: Pick a color scheme that matches your website’s branding. You can choose from predefined color options or use custom colors for each button.
- Button Label: You can also add or modify labels like “Share” or “Like” next to each button.
This level of customization ensures the social buttons seamlessly blend into your website’s overall design.
Step 4: Set Up Floating Social Share Buttons (Optional)
Floating buttons can be a great way to keep social sharing options accessible as users scroll through your content. Here’s how you can enable floating buttons:
- In the Ultimate Social Settings, go to the Floating Buttons tab.
- Enable the floating option.
- Customize the position (left or right) and set the margin (distance from the edge).
- Choose whether the floating buttons should appear only after the user scrolls a certain percentage down the page.
These floating buttons stay visible as the user scrolls, making it easy for them to share content at any time.
Step 5: Configure Fan Counters (Optional)
Fan counters display the number of likes, shares, and followers on your social media profiles, adding social proof to your content. Here’s how you can set it up:
- In the Ultimate Social Settings, find the Fan Counter options.
- Enable counters for each social platform you’ve added.
- Choose whether you want to display the counter next to the share button or in a separate section.
You can even choose how to display the fan counters – as a simple number or with an attractive graphical layout.
Step 6: Save and Preview
Once you’ve configured the plugin to your liking, click Save Changes at the bottom of the settings page.
To make sure everything looks perfect:
- Visit your site and view a post or page to see how the buttons are displayed.
- Test the share buttons to ensure they’re functioning correctly.
- If necessary, make further tweaks to the design or placement by revisiting the plugin’s settings.
Step 7: Monitor Performance
After you’ve successfully added the Ultimate Social buttons and fan counters, it’s essential to monitor their performance. You can use Google Analytics or other tracking tools to see how often your content is shared and whether the buttons are driving more engagement.
Additionally, keep an eye on the fan counters. If you notice an increase in social media followers or shares, you’ll know your buttons are working!