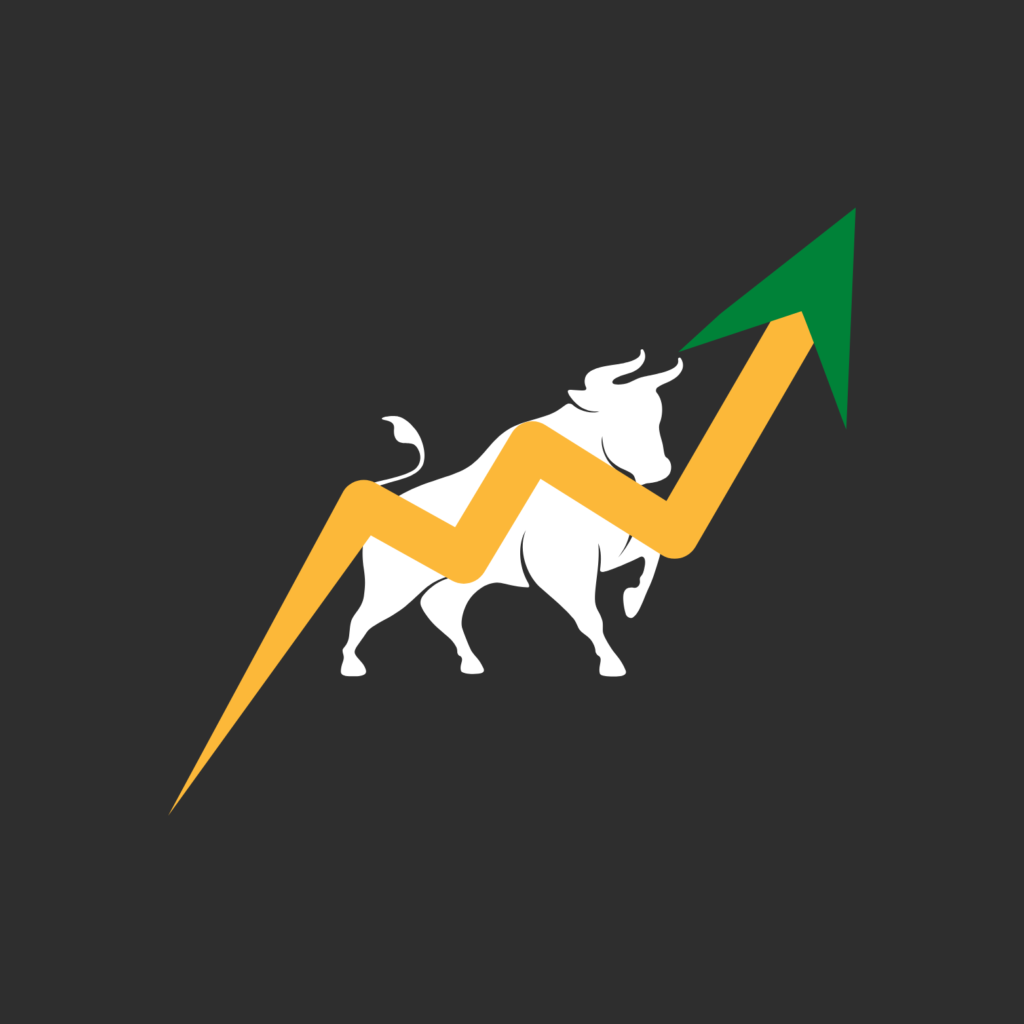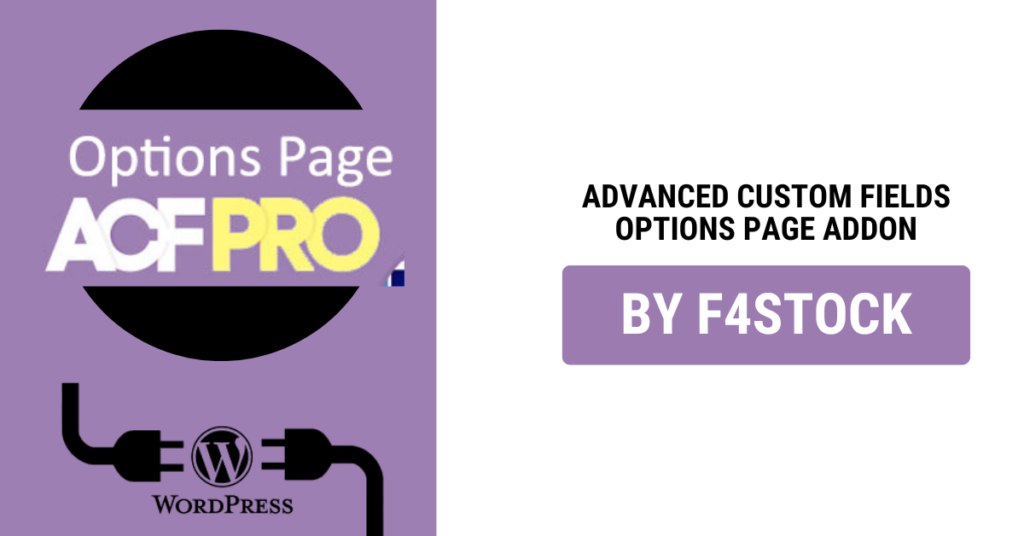When it comes to customizing WordPress websites, Advanced Custom Fields (ACF) is a game-changer. It provides an intuitive way to manage custom fields, but there’s one feature that often gets overlooked by beginners: ACF Options Pages. This powerful tool allows you to create custom settings pages in the WordPress admin dashboard, giving developers and site administrators the ability to manage options and settings centrally.
In this beginner’s guide, we’ll walk you through everything you need to know about ACF Options Pages and how you can use them to enhance your WordPress development workflow.
What are ACF Options Pages?
An Options Page in ACF is essentially a custom settings page that you can add to the WordPress admin panel. It gives you a place to store and manage global settings for your website. These settings can include anything from site-wide colors, logos, and social media links to more complex configurations like SEO settings or custom integration options.
ACF makes it super easy to create and manage these settings pages without touching the WordPress core or writing custom admin page code.
Why Should You Use ACF Options Pages?
You may be wondering: “Why would I need an options page when I already have the default WordPress settings?” Well, here are a few reasons why ACF Options Pages can make your development process smoother:
- Centralized Management: Store all your global settings in one place for easy access.
- Better User Experience: Create user-friendly forms that are tailored to your needs, without clunky settings menus.
- Enhanced Flexibility: ACF offers a variety of field types (text, image, URL, etc.), so you can build any custom settings form you need.
- Improved Organization: For larger websites or client projects, an Options Page helps keep your settings organized and easy to navigate.
Prerequisites for Using ACF Options Pages
Before we dive into the tutorial, make sure you have the following:
- ACF Pro: The Options Page functionality is available only in the Pro version of ACF. If you’re using the free version, you’ll need to upgrade to Pro to access this feature.
- Basic Knowledge of ACF: You should be familiar with how to create custom fields and use them in WordPress posts or pages. If you’re new to ACF, we recommend checking out some basic tutorials first.
How to Create an ACF Options Page
Now, let’s jump into the step-by-step process of creating an ACF Options Page.
Step 1: Install and Activate ACF Pro
If you haven’t done so already, head over to Advanced Custom Fields and get a copy of ACF Pro. After purchasing and downloading it, go ahead and install the plugin in your WordPress site.
Once installed, make sure the plugin is activated.
Step 2: Create an Options Page
With ACF Pro activated, you can now create your first options page. You’ll need to use the acf_add_options_page() function, which you can place in your theme’s functions.php file or a custom plugin.
Here’s a simple example of how to add an options page:
if( function_exists('acf_add_options_page') ) {
acf_add_options_page(array(
'page_title' => 'Site Settings',
'menu_title' => 'Site Settings',
'menu_slug' => 'site-settings',
'capability' => 'edit_posts',
'redirect' => false
));
}
Step 3: Customize Your Options Page
Once you’ve added the code to your theme’s functions.php file, head over to the WordPress admin panel. Under the “Settings” menu, you should now see a “Site Settings” option (or whatever you named your options page).
Click on it, and you’ll be taken to a blank settings page. Now it’s time to add some custom fields!
Step 4: Add Custom Fields to the Options Page
- Go to Custom Fields in the WordPress dashboard.
- Create a new field group and assign it to the options page. Under Location, set the rule to Options Page and choose the options page you just created (e.g., Site Settings).
- Add the fields you need. For example, you can add fields like:
- Logo (Image field)
- Phone Number (Text field)
- Footer Text (WYSIWYG editor)
- Social Media Links (URL fields)
Once you’ve created and configured your fields, publish the field group.
Step 5: Display the Settings in Your Theme
To display the options on your site, you’ll need to use the get_field() function in your theme templates.
For example, if you want to display the logo you uploaded in the options page, you would use:
$logo = get_field('logo', 'option');
if( $logo ) {
echo '<img src="' . esc_url($logo['url']) . '" alt="' . esc_attr($logo['alt']) . '">';
}
The 'option' parameter tells ACF to retrieve the value from the options page, not from individual posts or pages.
Step 6: Customize Further
The beauty of ACF Options Pages is their flexibility. You can create more complex forms, such as:
- Color pickers for branding
- Repeaters for flexible content blocks
- Google Maps fields for address locations
The possibilities are endless!
Best Practices for Using ACF Options Pages
Here are a few tips to make your Options Pages even more effective:
- Organize Fields with Tabs or Collapsibles: For larger options pages, use the Tab or Accordion field types to organize settings into sections.
- Access Control: Use the
capabilityparameter in theacf_add_options_page()function to control who can access the options page. You can restrict access to administrators or editors, depending on your needs. - Use
acf_add_options_sub_page(): If you need to create sub-pages under your options page, this function lets you add them easily. For example, you could create a SEO Settings sub-page under the Site Settings main page.