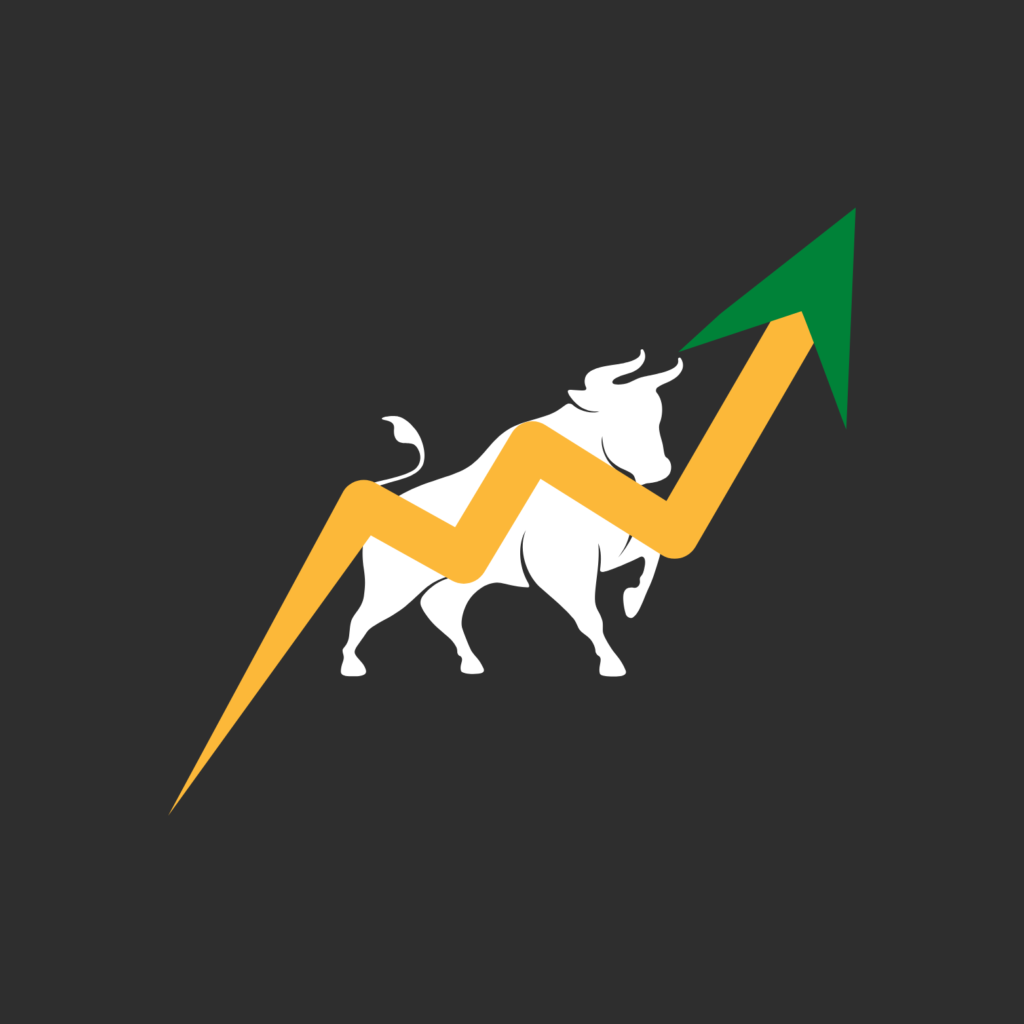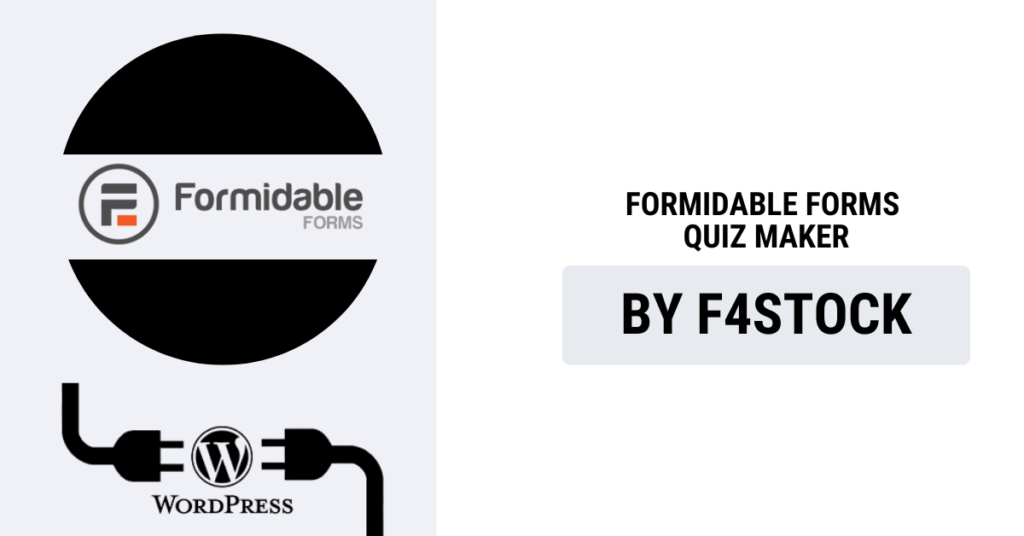Creating custom quizzes on your website can be a powerful way to engage your audience, boost interaction, and collect valuable data. Whether you’re designing quizzes for educational purposes, market research, or even just for fun, Formidable Forms – a versatile WordPress plugin – makes it easy to craft the perfect quiz for your needs.
In this blog, we’ll walk you through the process of designing custom quizzes using Formidable Forms’ Quiz Maker. By the end, you’ll be ready to create interactive, engaging quizzes that your users will love.
Why Choose Formidable Forms for Quiz Creation?
Formidable Forms stands out as one of the most robust form-building plugins for WordPress. With its Quiz Maker add-on, users can design fully customizable quizzes with powerful features, such as:
- Easy drag-and-drop interface for building quizzes without coding.
- Customizable quiz logic to show different results based on user responses.
- Integration with email for sending quiz results and follow-ups.
- Analytics and results tracking to gather valuable insights.
- Multi-page quizzes for a more interactive experience.
Now that you understand why Formidable Forms is the go-to tool for quiz creation, let’s dive into how you can design your custom quizzes.
Step 1: Install Formidable Forms and the Quiz Maker Add-on
Before you can start building quizzes, you’ll need to install Formidable Forms and the Quiz Maker add-on on your WordPress website.
- Go to the WordPress dashboard and navigate to Plugins > Add New.
- Search for “Formidable Forms” and click Install Now.
- Once installed, activate the plugin.
- After activation, head to Formidable in the WordPress menu and choose Add-Ons.
- Look for the Quiz Maker add-on and click Install and Activate.
Once installed, you’re ready to start designing your first custom quiz.
Step 2: Create a New Quiz
Now that your plugin and add-on are active, you can create a quiz from scratch. Here’s how:
- In the WordPress dashboard, go to Formidable > Forms.
- Click on Add New and select Quiz from the available templates.
- Choose a blank quiz template or a pre-built template that you can customize.
You’ll now be on the form builder page, where you can begin designing your quiz.
Step 3: Add Quiz Questions
Formidable Forms makes it easy to add a variety of question types to your quiz. Here’s how to do it:
- Add Question Types: Click the Add Field button and choose from different field types like Multiple Choice, True/False, Dropdown, or Rating.
- Multiple Choice: Great for offering several options and allowing users to select one.
- True/False: Simple binary answer type.
- Dropdown: Perfect for questions with a long list of options.
- Rating: Ideal for rating scales or opinion-based questions.
- Customize Each Question: After adding a question, click on it to modify the text, choices, or even add images and media. You can also set the correct answer for each question if you’re building a quiz with scoring.
- Set Question Logic: For advanced quizzes, you can add conditional logic to questions. For example, you can show certain questions based on previous answers. This keeps the quiz relevant and personalized.
- Add Answer Choices: For each question, provide multiple options. You can define correct answers for scoring quizzes or add hints for educational purposes.
Step 4: Set Up Quiz Scoring (If Applicable)
If you’re designing a quiz that includes scoring or results, Formidable Forms gives you full control over the scoring system:
- Click on the question field and choose the Set Answer Score option.
- Assign a score for each correct answer.
- If using a multiple-choice format, you can also assign point values for partial answers or use a point scale.
Once you’ve added scoring to your quiz questions, you can also create personalized results pages based on users’ scores.
Step 5: Create Result Pages
Formidable Forms allows you to provide dynamic results at the end of the quiz based on the user’s score. To create custom result pages:
- Go to the Results section of the Quiz Builder.
- Set up different result categories or score ranges (e.g., 0-5 points = Beginner, 6-10 points = Intermediate, 11-15 points = Expert).
- Customize the content of the results pages. You can include text, images, or even links to related content on your website.
This feature is especially useful if you want to tailor feedback to users based on how well they performed.
Step 6: Customize the Design of Your Quiz
Your quiz’s appearance is just as important as its functionality. Luckily, Formidable Forms offers customization options:
- Form Styles: You can style the quiz using built-in design options or by adding custom CSS for a more branded appearance.
- Buttons and Layout: Customize the button text, size, and layout to make your quiz visually appealing.
- Progress Bar: Add a progress bar to show users how far they are in the quiz (great for longer quizzes).
Step 7: Test Your Quiz
Before going live, be sure to test your quiz. Here’s how:
- Preview your quiz by clicking on the Preview button in the builder.
- Take the quiz yourself to check the flow, question logic, and scoring system.
- If necessary, adjust any questions, answers, or settings to ensure a seamless experience.
Step 8: Publish Your Quiz
Once you’re satisfied with the design and testing, it’s time to publish your quiz.
- Click on the Publish button.
- Formidable Forms will provide a shortcode for your quiz.
- Paste the shortcode into any page or post on your website where you want the quiz to appear.
You can also embed the quiz in a pop-up or sidebar widget if you want it to be more accessible.
Step 9: Analyze Quiz Results
After users take your quiz, you can view their responses and analyze the results:
- Go to Formidable > Entries to view all submissions.
- Review individual answers, scores, and responses.
- Use this data to improve future quizzes, assess user engagement, or personalize follow-up communications.