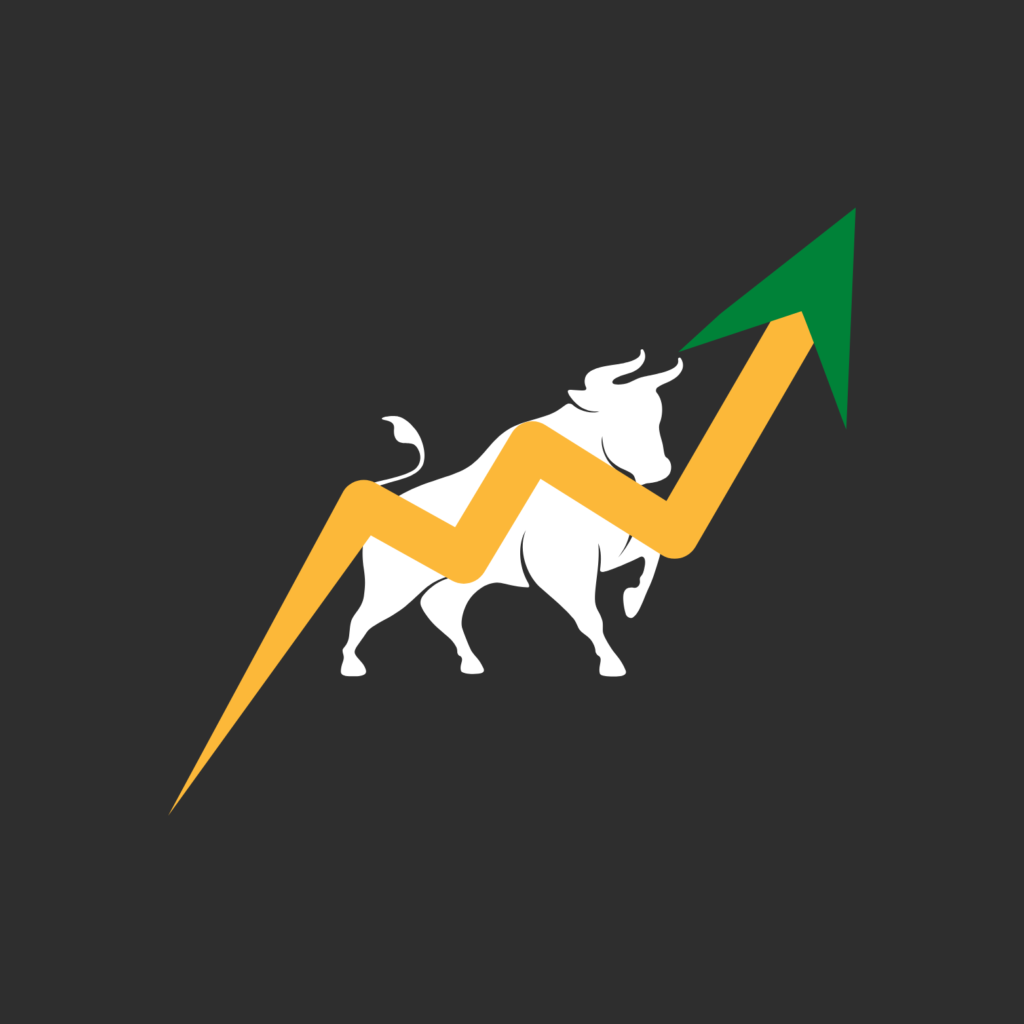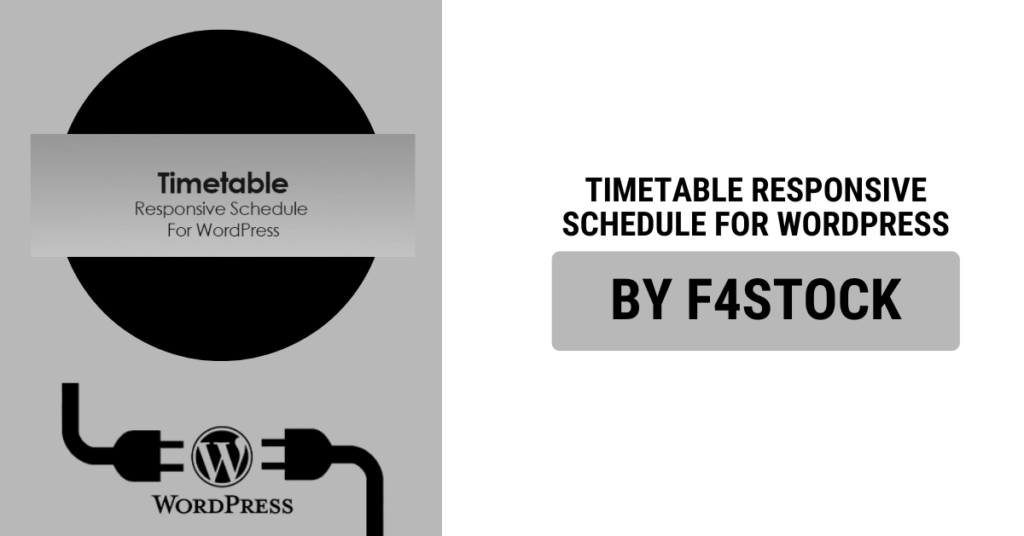In today’s fast-paced world, having an organized and visually appealing schedule is essential, especially for businesses, schools, or anyone managing events. WordPress, being one of the most popular content management systems, offers a plethora of plugins to help with scheduling. Among them, Timetable Responsive Schedule stands out as a robust and versatile solution. In this blog, we’ll guide you through creating stunning schedules using this plugin and maximizing its potential for your website.
Why Choose Timetable Responsive Schedule?
Before diving into the how-to, let’s briefly discuss why this plugin is worth your attention. The Timetable Responsive Schedule plugin offers:
- Customizable Designs: Tailor schedules to match your website’s branding.
- Mobile-Friendly Layouts: Ensure schedules look great on any device.
- Event Filtering: Allow users to filter events by category or keyword.
- Easy Integration: Simple to add and manage directly from your WordPress dashboard.
- Versatile Use Cases: Ideal for gyms, schools, events, or medical appointments.
Step 1: Install and Activate the Plugin
- Log in to your WordPress dashboard.
- Navigate to Plugins > Add New.
- Search for “Timetable Responsive Schedule.”
- Click Install Now and then Activate.
Once activated, a new menu item labeled “Timetable” will appear in your dashboard.
Step 2: Add Events to Your Schedule
- Go to Timetable > Events.
- Click on Add New to create an event.
- Fill in the event details:
- Event Title: Name of the event (e.g., Yoga Class, Team Meeting).
- Event Description: A brief overview of the event.
- Event Time: Specify the start and end time.
- Category: Assign a category to organize events.
- Once completed, click Publish to save the event.
Repeat this process to add all your events.
Step 3: Design Your Schedule
- Navigate to Timetable > Timetables.
- Click on Add New Timetable.
- Customize your schedule:
- Select Events: Choose which events to include in the schedule.
- Choose Columns: Define the days, rooms, or other categories.
- Style Options: Adjust colors, fonts, and layouts to align with your website’s design.
- Preview your schedule to ensure it looks perfect.
- Save the timetable.
Step 4: Embed the Schedule on Your Website
Now that your schedule is ready, it’s time to display it on your website.
- Go to the page or post where you want to add the schedule.
- Use the shortcode provided by the plugin (e.g.,
[timetable id="1"]). - Paste the shortcode into the content editor.
- Update or publish the page.
Your schedule will now be visible on the front end of your site.
Step 5: Enhance User Experience
To make your schedule even more engaging:
- Enable Event Filters: Allow users to filter events by type or category.
- Add a Search Bar: Make it easier for users to find specific events.
- Include Tooltips: Provide additional information when users hover over an event.
- Use Custom CSS: Further refine the design if you’re comfortable with coding.
Bonus Tips for Stunning Schedules
- Use High-Quality Images: Add relevant images to make the schedule more visually appealing.
- Stick to a Consistent Color Scheme: Choose colors that complement your website’s branding.
- Test on Different Devices: Ensure the schedule looks good on desktops, tablets, and smartphones.
- Update Regularly: Keep your schedule up-to-date to avoid confusion.