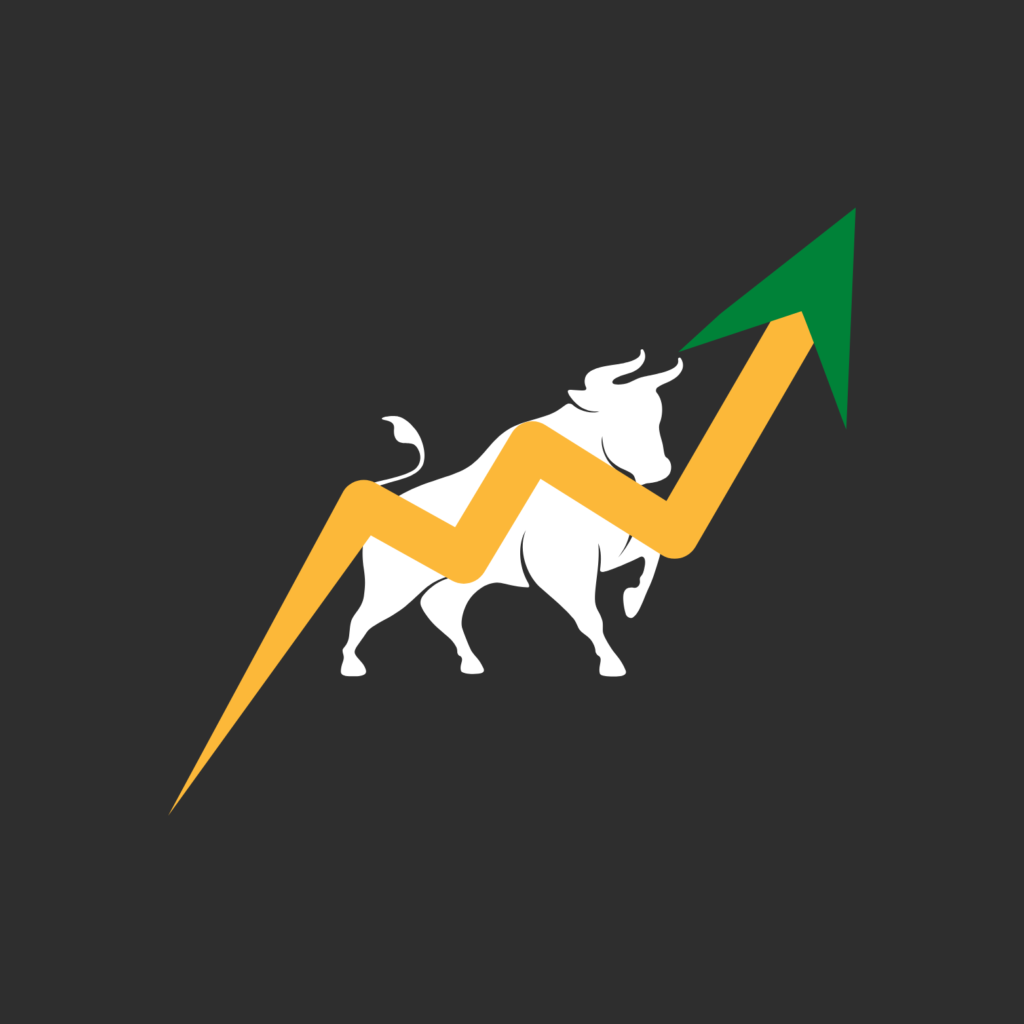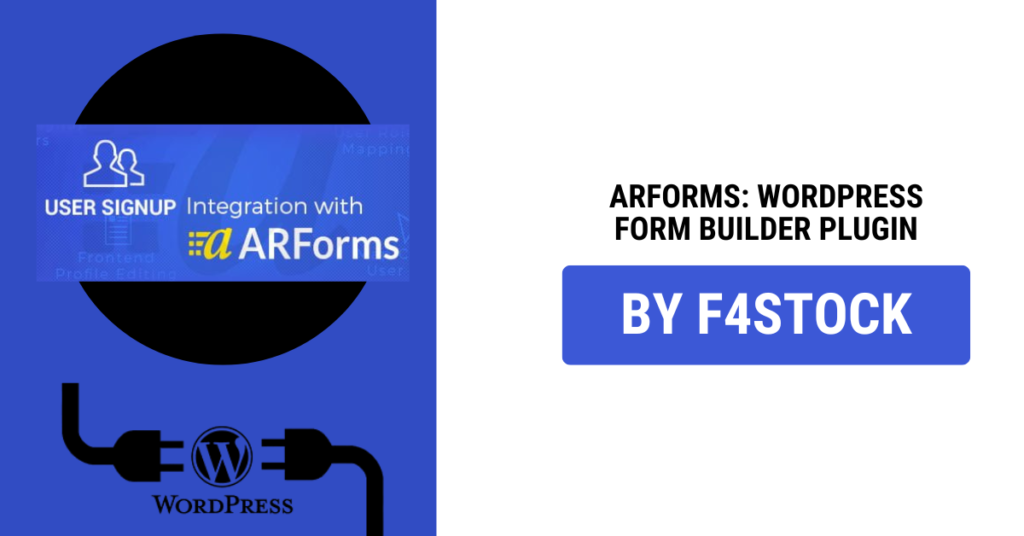When it comes to accepting payments on your WordPress website, having a reliable and easy-to-use payment form is essential. Whether you’re selling products, offering services, or collecting donations, ARForms is a powerful WordPress plugin that allows you to create custom forms, including payment forms, without needing to write any code. In this blog post, we’ll walk you through the steps to create payment forms with ARForms on your WordPress website.
What is ARForms?
ARForms is a flexible and user-friendly WordPress form builder plugin that makes creating various types of forms—contact forms, surveys, registration forms, and more—a breeze. With its drag-and-drop functionality and extensive integrations with payment gateways like PayPal and Stripe, ARForms makes setting up payment forms simple and efficient.
Why Choose ARForms for Payment Forms?
- User-Friendly Interface: ARForms is designed for users at all levels, from beginners to experienced developers. Its drag-and-drop editor makes it easy to create forms without any coding.
- Integration with Payment Gateways: ARForms seamlessly integrates with PayPal, Stripe, and other payment processors, allowing you to accept payments directly from your forms.
- Advanced Features: With conditional logic, email notifications, and form analytics, ARForms provides all the tools you need to build professional payment forms.
- Customization: Customize the look and feel of your payment forms to match your website’s design and branding.
Step-by-Step Guide to Creating Payment Forms with ARForms
Step 1: Install and Activate ARForms Plugin Before you can start building payment forms, you need to have the ARForms plugin installed on your WordPress site.
- Log in to your WordPress dashboard.
- Navigate to Plugins > Add New.
- Search for ARForms in the search bar.
- Click Install Now and then Activate the plugin.
Step 2: Install Payment Gateway Add-Ons To create a payment form, you need to install the payment gateway add-ons for ARForms, such as PayPal or Stripe. Here’s how:
- From the WordPress dashboard, go to ARForms > Add-Ons.
- Find the PayPal or Stripe add-on, depending on which gateway you want to use, and click Install.
- Once the add-on is installed, click Activate.
Step 3: Create a New Form Now that you have ARForms and the necessary payment gateway add-ons activated, you can begin creating your payment form.
- Go to ARForms > All Forms.
- Click the Add New button.
- Select a blank form or choose from pre-designed form templates. For payment forms, it’s often best to start with a blank form for full customization.
- Use the drag-and-drop form builder to add form fields, such as Name, Email, Phone, and Amount (if you’re offering fixed or variable pricing).
- Add a Payment Field to the form by clicking the Payment tab in the form editor.
Step 4: Configure Payment Settings Once you’ve added the payment field to your form, you need to configure it with the payment gateway you installed.
- Click on the Payment field you added, and you’ll see settings for the gateway you installed (PayPal or Stripe).
- For PayPal, enter your PayPal Email Address, choose the Payment Type (Fixed or Variable Amount), and set other options like currency and success/failure URLs.
- For Stripe, enter your API Keys (you can find these in your Stripe account), select your currency, and set payment options.
Step 5: Customize the Payment Form Design You can also customize the appearance of your payment form to match your site’s design. ARForms offers options to adjust the colors, fonts, and layout of the form fields.
- Click on the Style tab in the form editor to customize the form’s appearance.
- Choose from preset styles or manually adjust settings like button color, field spacing, and font styles.
Step 6: Add Conditional Logic (Optional) If you want to show or hide fields based on user inputs, you can set up conditional logic in your payment form.
- In the form builder, click on the field you want to apply logic to.
- Select the Advanced Options tab and click on Conditional Logic.
- Set the rules for when the field should be displayed based on user inputs.
Step 7: Configure Email Notifications and Confirmation Once the payment form is submitted, you may want to send email notifications to both the user and the admin.
- Go to the Email Notifications section under the form settings.
- Configure the Admin Email and User Email to receive confirmation and payment details.
- Customize the email content to include transaction details, a receipt, and any other relevant information.
Step 8: Embed the Payment Form on Your WordPress Site Once your form is ready, it’s time to embed it on a page or post on your WordPress website.
- After saving your form, go to ARForms > All Forms and find the form you created.
- Copy the Shortcode provided.
- Go to the page or post where you want to display the form, paste the shortcode, and save the changes.
- Preview your page to ensure the payment form is working correctly.
Step 9: Test the Payment Form Before going live, it’s important to test your payment form to ensure everything works as expected. Use PayPal’s or Stripe’s test mode to make test payments and verify that the process flows smoothly.