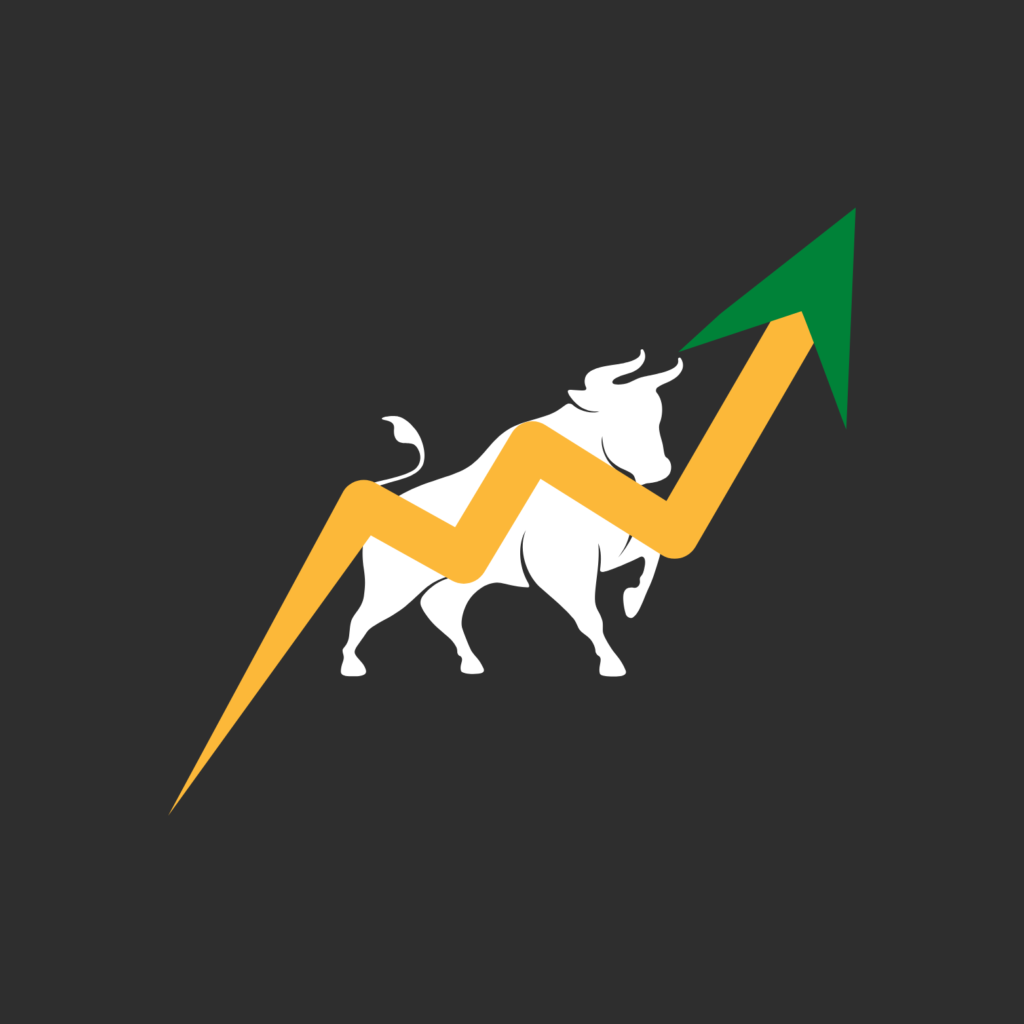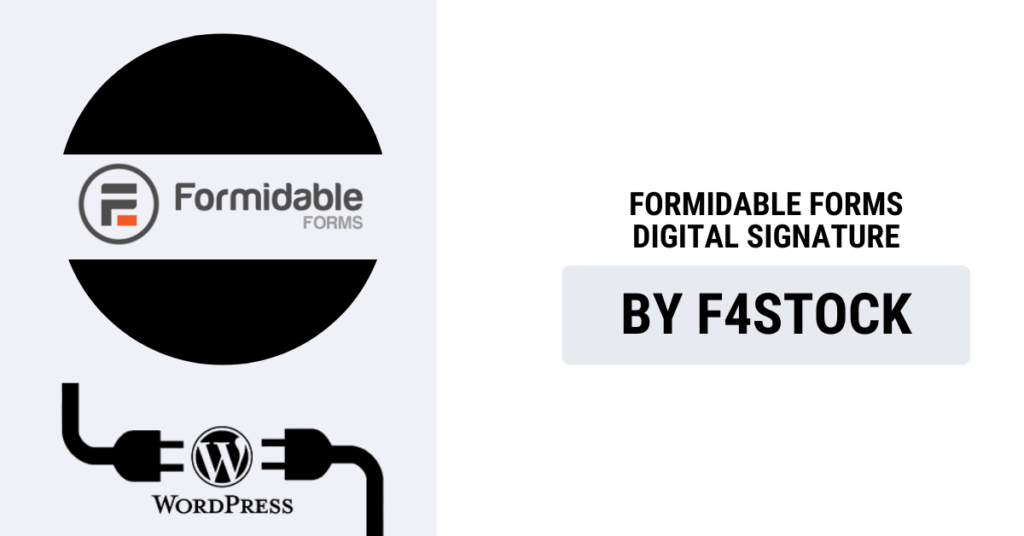In today’s digital world, businesses and individuals rely on online forms for collecting signatures securely and efficiently. Whether you’re processing contracts, agreements, or consent forms, adding digital signatures to your WordPress forms ensures a smooth and paperless workflow. In this guide, we’ll walk you through the process of integrating digital signatures into your WordPress forms using Formidable Forms.
Why Use Digital Signatures?
Digital signatures provide numerous benefits, including:
- Legal compliance – Many digital signatures are legally binding and compliant with regulations like the ESIGN Act.
- Increased efficiency – No need to print, scan, or fax documents.
- Enhanced security – Digital signatures offer encryption and authentication.
- Better user experience – Allow users to sign documents quickly from any device.
Step-by-Step Guide to Adding Digital Signatures in Formidable Forms
Follow these steps to set up digital signatures in your WordPress forms using Formidable Forms.
Step 1: Install and Activate Formidable Forms
If you haven’t already installed Formidable Forms, follow these steps:
- Log in to your WordPress dashboard.
- Navigate to Plugins > Add New.
- Search for “Formidable Forms.”
- Click Install Now, then Activate.
- Upgrade to Formidable Forms Business or Elite plan to access the Digital Signature add-on.
Step 2: Install the Digital Signature Add-on
- In your WordPress dashboard, go to Formidable > Add-Ons.
- Search for the Digital Signature add-on.
- Click Install and then Activate.
Step 3: Create a New Form
- Navigate to Formidable > Forms.
- Click Add New and choose a blank form or a template.
- Give your form a name (e.g., “Contract Agreement Form”).
Step 4: Add the Digital Signature Field
- Inside the form builder, look for the Digital Signature field under Advanced Fields.
- Drag and drop it into your form.
- Customize the field settings, such as setting it as Required.
Step 5: Customize Your Form and Add Additional Fields
Depending on your use case, you may want to add:
- Name and Email Fields for identification.
- Text Fields for contract details.
- Checkboxes for consent or agreement statements.
Step 6: Configure Form Settings
- Click on Settings within your form.
- Under Actions & Notifications, configure where submissions should be sent.
- Enable email notifications for yourself or your team to receive signed documents instantly.
Step 7: Publish Your Form
- Copy the form’s shortcode from the form builder.
- Paste the shortcode into a WordPress post, page, or widget where you want users to sign.
- Click Publish and test your form.
Bonus: Enhancing Security for Digital Signatures
To improve the security and reliability of your signed forms:
- Use reCAPTCHA to prevent spam submissions.
- Store submissions securely with Formidable Views.
- Enable PDF generation for downloadable signed agreements.