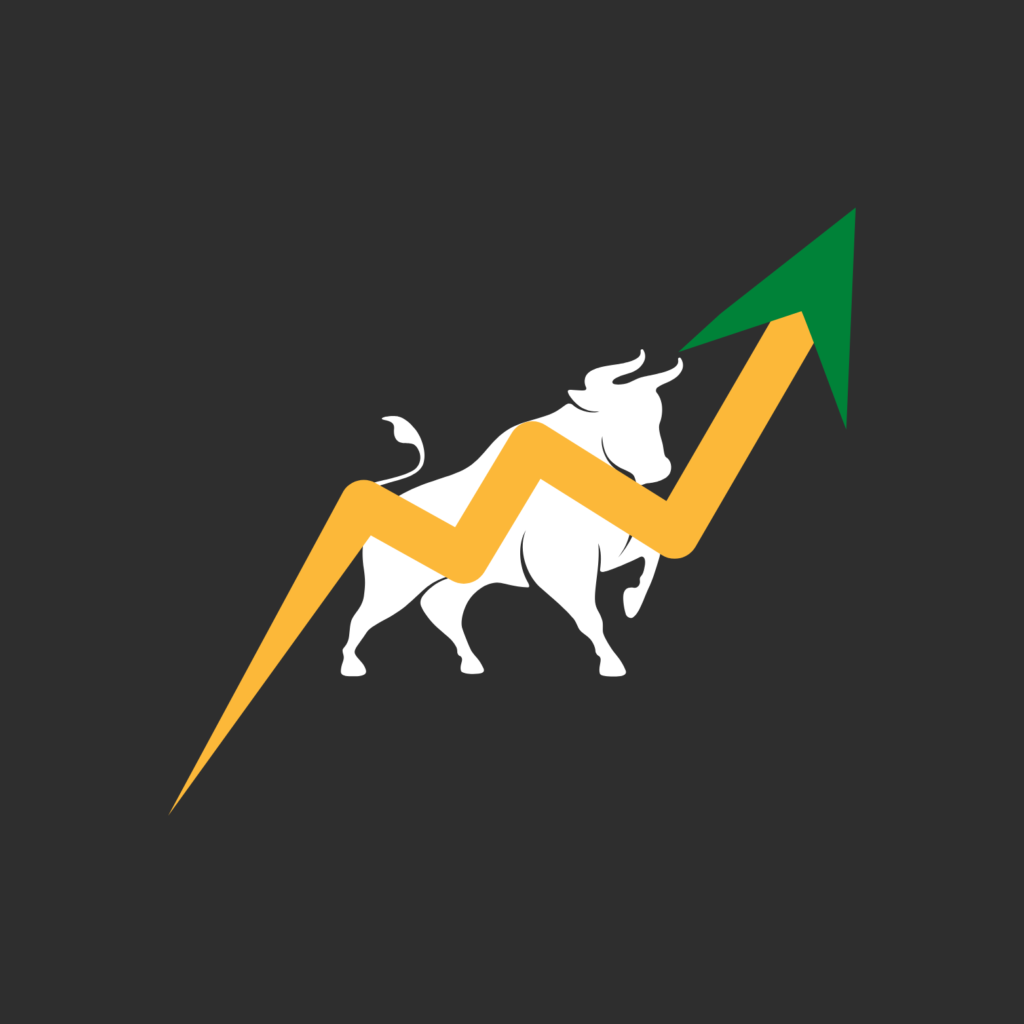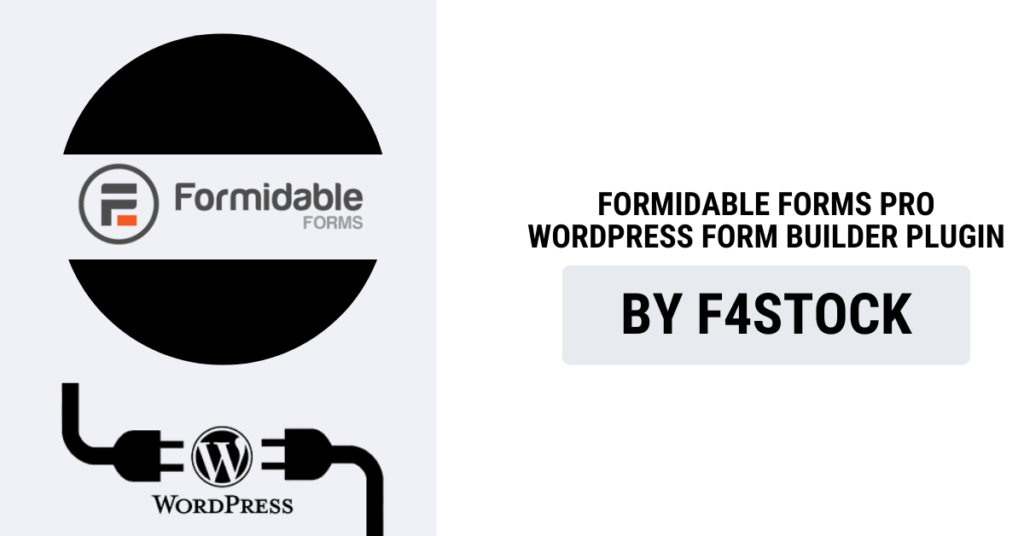Creating advanced forms on WordPress might sound like a task for developers, but with Formidable Forms Pro, you can easily build custom forms that go beyond the basics, all without needing to touch a line of code. Whether you’re looking to collect leads, process payments, or create surveys, Formidable Forms Pro has all the tools you need to build powerful, user-friendly forms.
In this beginner’s guide, we’ll walk you through how to create advanced forms using Formidable Forms Pro, step-by-step. By the end of this tutorial, you’ll be able to create sophisticated forms that will enhance your WordPress site and engage your visitors more effectively.
What is Formidable Forms Pro?
Formidable Forms Pro is a premium form builder plugin for WordPress. While the free version of Formidable Forms lets you build basic forms, the Pro version unlocks a ton of advanced features like conditional logic, multi-page forms, integrations, advanced styling, and more. It’s designed for both beginners and developers, making it an excellent choice for users of all skill levels.
Step 1: Install Formidable Forms Pro
Before you start building advanced forms, you’ll need to install the Formidable Forms Pro plugin on your WordPress site.
- Purchase Formidable Forms Pro: Go to the Formidable Forms website and choose the plan that best suits your needs.
- Download the Plugin: After purchasing, download the Formidable Forms Pro plugin zip file from your account.
- Install the Plugin on WordPress:
- Go to your WordPress dashboard, click on Plugins > Add New, and then click Upload Plugin.
- Choose the zip file you downloaded, click Install Now, and then activate the plugin.
Once installed, you can activate your Formidable Forms Pro license by entering your license key, which you’ll find in your Formidable Forms account.
Step 2: Creating a New Form
- Navigate to Formidable: After activating the plugin, you’ll see a new menu item called Formidable in your WordPress dashboard. Click on it to open the Formidable Forms interface.
- Create New Form: Click on the Add New button to start building a new form.
- Choose a Template: You can start from scratch or use one of the many pre-built templates that Formidable Forms provides, such as contact forms, registration forms, surveys, and more. For this guide, let’s start with a blank form to get a better understanding of how the builder works.
Step 3: Adding Form Fields
Now that you have your form setup, it’s time to add form fields. Formidable Forms Pro provides a wide variety of field types that allow you to collect different types of information, from simple text entries to complex calculations. Here are some common field types:
- Text Fields – For basic input like names, emails, and phone numbers.
- Dropdown & Radio Buttons – For options where users select one or more choices.
- File Upload – Let users upload files, like images or documents.
- Date & Time Pickers – For events or scheduling.
- Calculations – Perform complex calculations using form field data.
To add a field, simply drag and drop it into your form. For example, let’s add a Name field, an Email field, and a Message field.
Step 4: Using Conditional Logic
One of the key features of Formidable Forms Pro is conditional logic, which allows you to show or hide fields based on user input. This is incredibly useful for creating personalized forms.
For example, let’s say you’re building a survey form with a question like “Are you a member of our mailing list?” If the user selects “Yes,” you can display an additional field asking for their subscription ID. If they select “No,” that field won’t appear.
Here’s how to set it up:
- Click on the field where you want to apply conditional logic.
- In the field settings, scroll down to the Conditional Logic section.
- Enable Show this field if and choose the conditions that will trigger the field to appear. For example, you can set the condition to display the field when the user answers “Yes” to a specific question.
Step 5: Creating Multi-Page Forms
If you’re creating a long form with multiple sections, consider breaking it into multiple pages. This not only makes the form easier to navigate, but it can also improve the user experience by preventing overwhelming them with too many questions at once.
To create a multi-page form:
- Add a Page Break field where you want the form to split.
- Formidable Forms Pro will automatically add a progress bar to show users where they are in the process.
- You can customize the button text for “Next” and “Previous” to match your form’s tone.
Multi-page forms are especially useful for complex surveys, quizzes, or lead generation forms.
Step 6: Styling Your Form
While Formidable Forms Pro provides a clean, responsive design out of the box, you may want to customize the look of your form to match your site’s branding.
- Use the Form Styler: In the Formidable Forms settings, you can choose different styles for buttons, fields, labels, and error messages. Select from the built-in style options or modify them further with custom CSS.
- Custom CSS: If you’re comfortable with CSS, you can add your own custom styles directly to the form. You can access the form’s custom CSS area under Form Settings > Appearance.
Step 7: Configuring Form Settings
Once you’ve built your form, it’s time to configure how it behaves after submission:
- Email Notifications: You can set up automatic email notifications for both the admin and the user. You might want to send a confirmation email to the user or get a notification every time a form is submitted.
- Go to Settings > Notifications and choose when and who should receive these emails.
- Form Actions: Formidable Forms Pro allows you to trigger various actions after submission, like sending a thank-you message, redirecting to a custom page, or even integrating with third-party apps like Mailchimp or PayPal.
Step 8: Embedding the Form on Your Site
Once your form is ready, it’s time to embed it on your WordPress site. Formidable Forms makes this simple:
- Copy the Form Shortcode: After saving your form, copy the shortcode displayed in the Formidable Forms dashboard.
- Add the Shortcode to a Page or Post: Go to the page or post where you want to add the form and paste the shortcode into the content area. Alternatively, you can use the Formidable Forms block if you’re using the block editor.
Your advanced form is now live on your WordPress site!