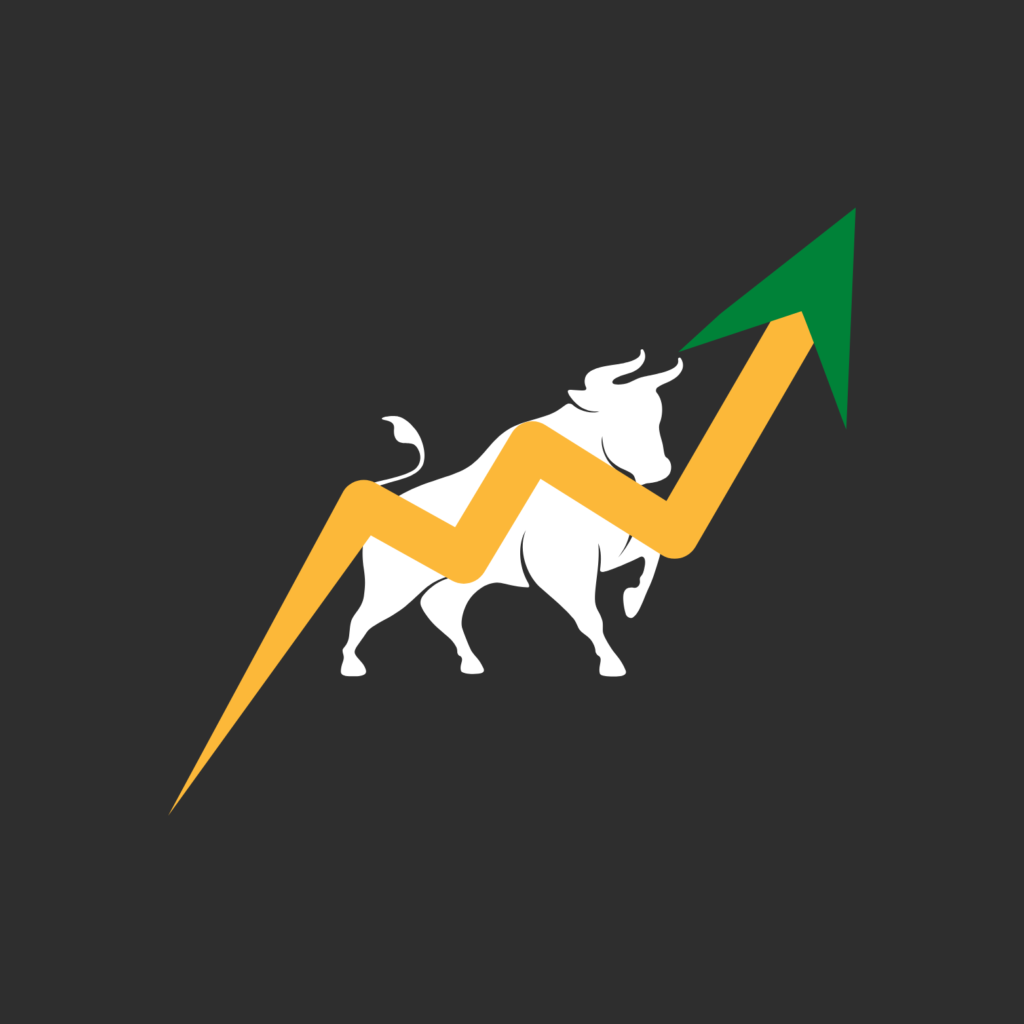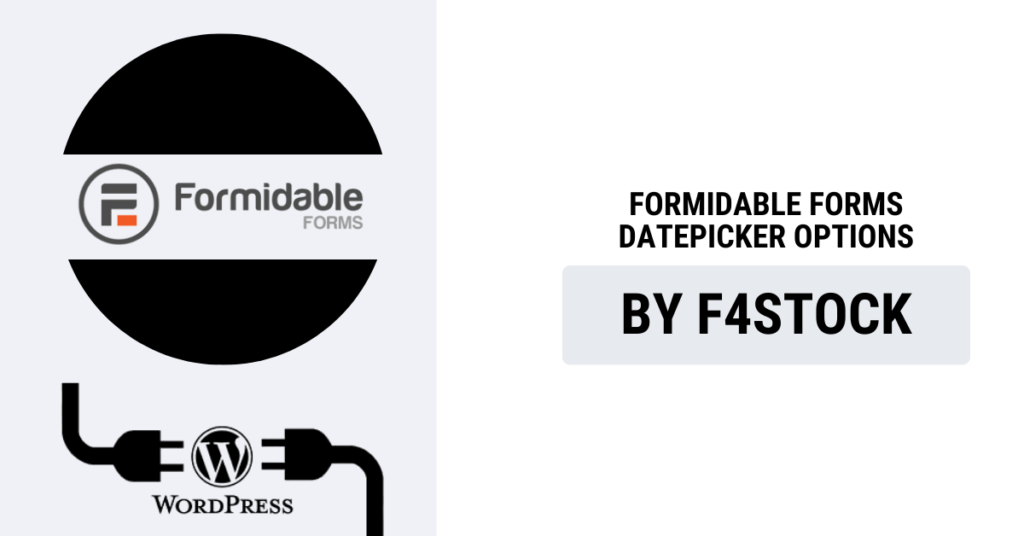Datepickers are essential for forms that require date inputs, ensuring users provide accurate and properly formatted dates. Formidable Forms, one of the most powerful WordPress form builders, offers a highly customizable Datepicker feature. This guide will walk you through everything you need to know to master Datepickers in Formidable Forms.
Why Use a Datepicker in Formidable Forms?
A Datepicker enhances form usability by:
- Preventing incorrect date entries
- Improving user experience with an intuitive calendar interface
- Allowing advanced date restrictions for bookings, deadlines, and scheduling
How to Add a Datepicker in Formidable Forms
Adding a Datepicker to your form is simple:
- Navigate to Formidable → Forms in your WordPress dashboard.
- Select an existing form or create a new one.
- Drag and drop the Date field into your form.
- Click on the field to customize the settings.
Customizing Datepicker Options
Formidable Forms offers a range of options to customize your Datepicker:
1. Date Format
You can choose different date formats like MM/DD/YYYY or DD-MM-YYYY under the Field Options → Advanced settings.
2. Restrict Date Selection
- Min & Max Date: Set a minimum and maximum selectable date.
- Disable Specific Days: Prevent users from selecting certain days (e.g., weekends).
- Relative Dates: Restrict selections based on the current date (e.g., only future dates allowed).
3. Customizing the Calendar Display
- Enable or disable the inline calendar view.
- Change the starting day of the week.
- Use CSS or JavaScript to style the Datepicker.
4. Time Picker Integration
Formidable Forms also supports a time picker, allowing users to select both date and time in one field.
Advanced Datepicker Features
1. Pre-populating Dates
Set a default date (e.g., today’s date) when the form loads using the Default Value setting.
2. Conditional Logic with Datepicker
Show or hide form fields based on selected dates. For example, reveal an extra field if the selected date falls on a weekend.
3. Custom Date Ranges
Use Formidable Forms’ dynamic options to create custom date ranges based on user input.
Troubleshooting Common Issues
Here are solutions to some common Datepicker issues:
- Datepicker not appearing? Ensure that jQuery is enabled and no conflicting scripts are affecting it.
- Wrong date format? Check the global settings and ensure your format matches your preference.
- Users selecting past dates when they shouldn’t? Revisit the min/max date settings.