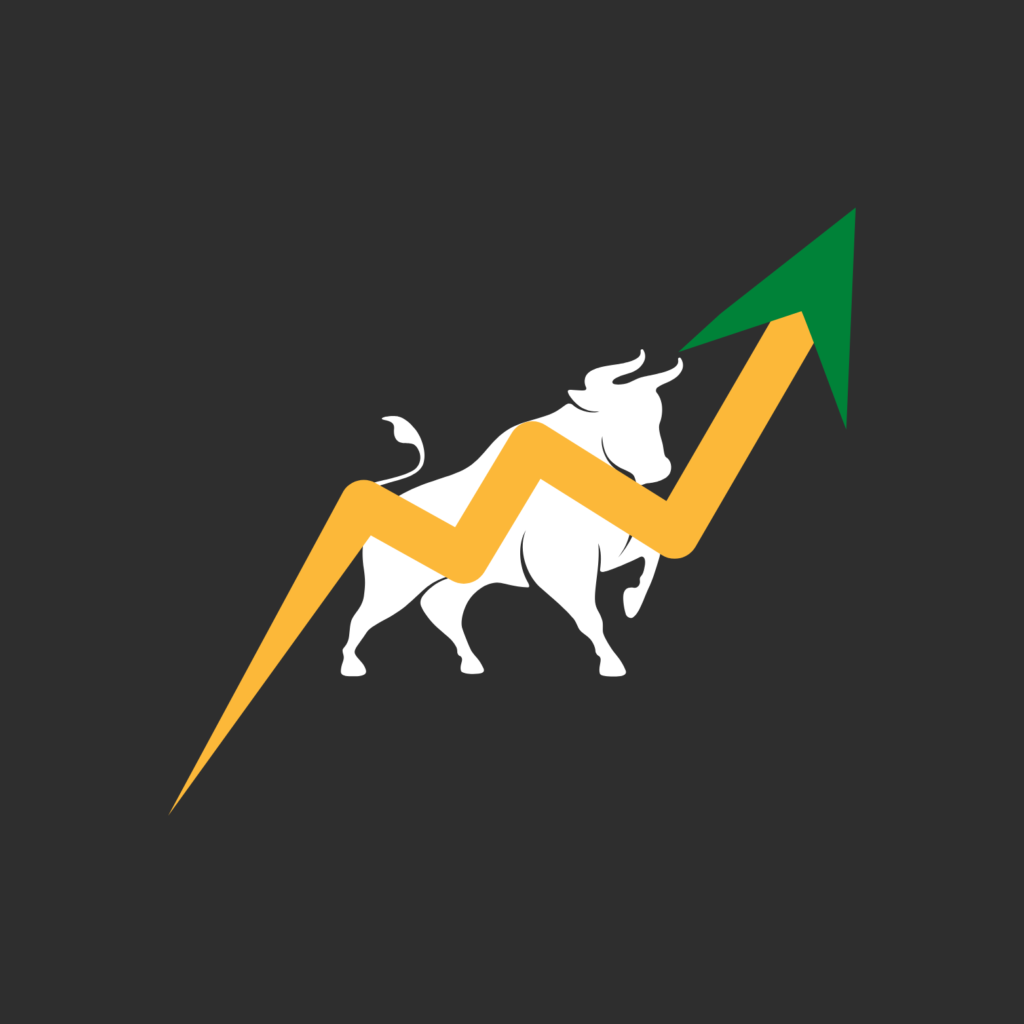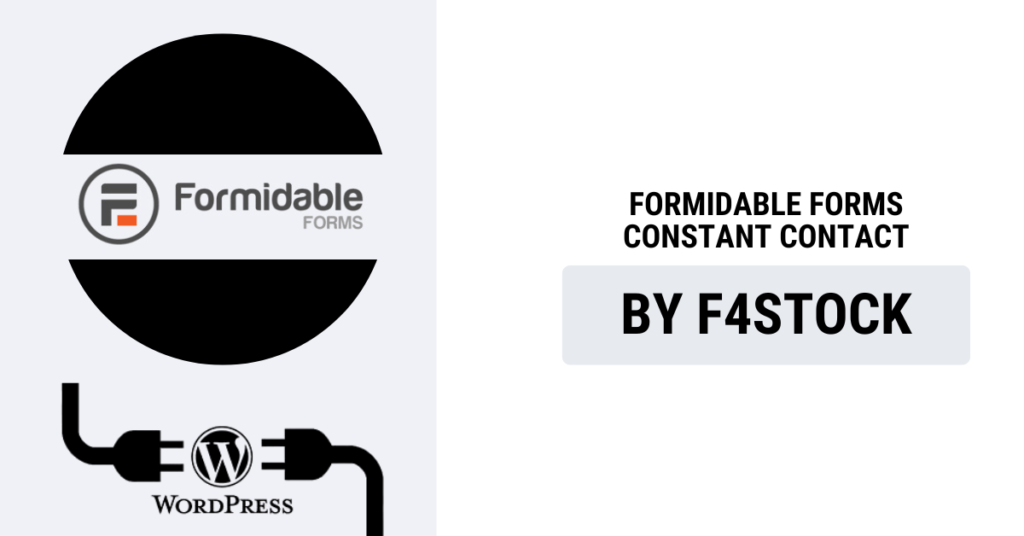If you’re looking to streamline your email marketing efforts, integrating Formidable Forms with Constant Contact is a powerful way to do it. Both tools are widely known for their flexibility and effectiveness, and when combined, they provide a seamless way to capture leads, manage email lists, and boost engagement.
In this blog post, we’ll walk you through the steps of integrating Formidable Forms with Constant Contact, and explain how this integration can enhance your marketing campaigns.
Why Integrate Formidable Forms with Constant Contact?
Before diving into the process, let’s first explore why integrating these two tools is beneficial:
- Automated Lead Capture: Formidable Forms allows you to create customized forms to capture leads. By integrating with Constant Contact, these leads are automatically added to your email list without the need for manual input.
- Efficient Email Marketing: Constant Contact is one of the most popular email marketing platforms, offering powerful features for creating campaigns, automating emails, and tracking engagement. By syncing Formidable Forms submissions directly to Constant Contact, you ensure that your email campaigns are always up-to-date with fresh contacts.
- Time Savings: Manual data entry can be a time-consuming task, especially when you have high volumes of form submissions. Automating the process of adding leads to your Constant Contact list saves you time and ensures that you’re not missing out on potential subscribers.
- Enhanced User Experience: Integrating these tools ensures that new leads are added to your list immediately, making it easier for you to follow up and nurture relationships with your audience in real-time.
Now, let’s walk through the steps to integrate these two tools.
Step 1: Install and Set Up Formidable Forms
The first step in the process is ensuring you have Formidable Forms set up on your WordPress site. If you haven’t installed it yet, follow these simple steps:
- Go to your WordPress dashboard.
- Navigate to Plugins > Add New.
- Search for Formidable Forms and click Install Now.
- Once installed, click Activate.
- You’ll be prompted to create an account or activate the plugin with a license key if you have the premium version.
Once activated, you can start creating forms for lead generation, such as contact forms, newsletter signups, surveys, etc.
Step 2: Get Your Constant Contact API Key
Before connecting Formidable Forms to Constant Contact, you’ll need an API key from Constant Contact. Follow these steps:
- Log in to your Constant Contact account.
- Go to Account in the top right corner, then select My Settings.
- Scroll down to the API Keys section and click Create API Key.
- Enter a name for the API key (e.g., “Formidable Forms Integration”) and click Save.
- Copy the generated API key; you will need this in the next step.
Step 3: Install the Formidable Forms Constant Contact Add-On
Formidable Forms offers a specific add-on for integration with Constant Contact. To install this add-on:
- From your WordPress dashboard, navigate to Formidable > Add-Ons.
- Look for the Constant Contact add-on and click Install.
- After installation, click Activate to enable the add-on.
Step 4: Connect Formidable Forms to Constant Contact
Now that the add-on is installed, it’s time to connect Formidable Forms to your Constant Contact account:
- Navigate to Formidable > Global Settings in the WordPress dashboard.
- Under the Constant Contact tab, paste the API key you obtained earlier from your Constant Contact account.
- Click Save Settings to store your API key.
Formidable Forms is now linked to your Constant Contact account!
Step 5: Create a Form and Connect it to Constant Contact
With the integration in place, it’s time to create a form that will capture leads and send them directly to Constant Contact.
- Go to Formidable > Forms and click Add New to create a new form.
- Customize the form fields according to your needs (e.g., Name, Email Address, etc.).
- After creating your form, click on Settings at the top of the form builder.
- Select the Constant Contact tab in the Actions & Notifications section.
- Choose the Add to List option and select which Constant Contact list you want your form submissions to be added to. If you don’t have any lists set up yet, you can create a new one in your Constant Contact account.
- Map the fields of your form (such as the email address) to the corresponding fields in your Constant Contact list.
- Save your settings.
Step 6: Test the Integration
Once everything is set up, it’s time to test the integration. Here’s how:
- Go to the page on your website where the form is embedded.
- Fill out the form with a test submission.
- After submitting the form, log in to your Constant Contact account.
- Navigate to the Contacts section to verify that the new contact has been added to the selected list.
If everything works as expected, you’re all set to start collecting leads and running email campaigns!
Step 7: Optimize Your Email Campaigns
With your leads now flowing seamlessly from Formidable Forms to Constant Contact, you can focus on optimizing your email campaigns:
- Segment Your Lists: Segment your contacts into different lists based on their form submissions or other criteria, such as location or interests. This allows for more personalized, targeted campaigns.
- Automate Follow-Ups: Use Constant Contact’s automation features to send welcome emails, thank-you notes, or special offers when someone joins your list.
- Track Performance: Constant Contact provides analytics to track open rates, click rates, and other important metrics. Use this data to optimize your future campaigns.