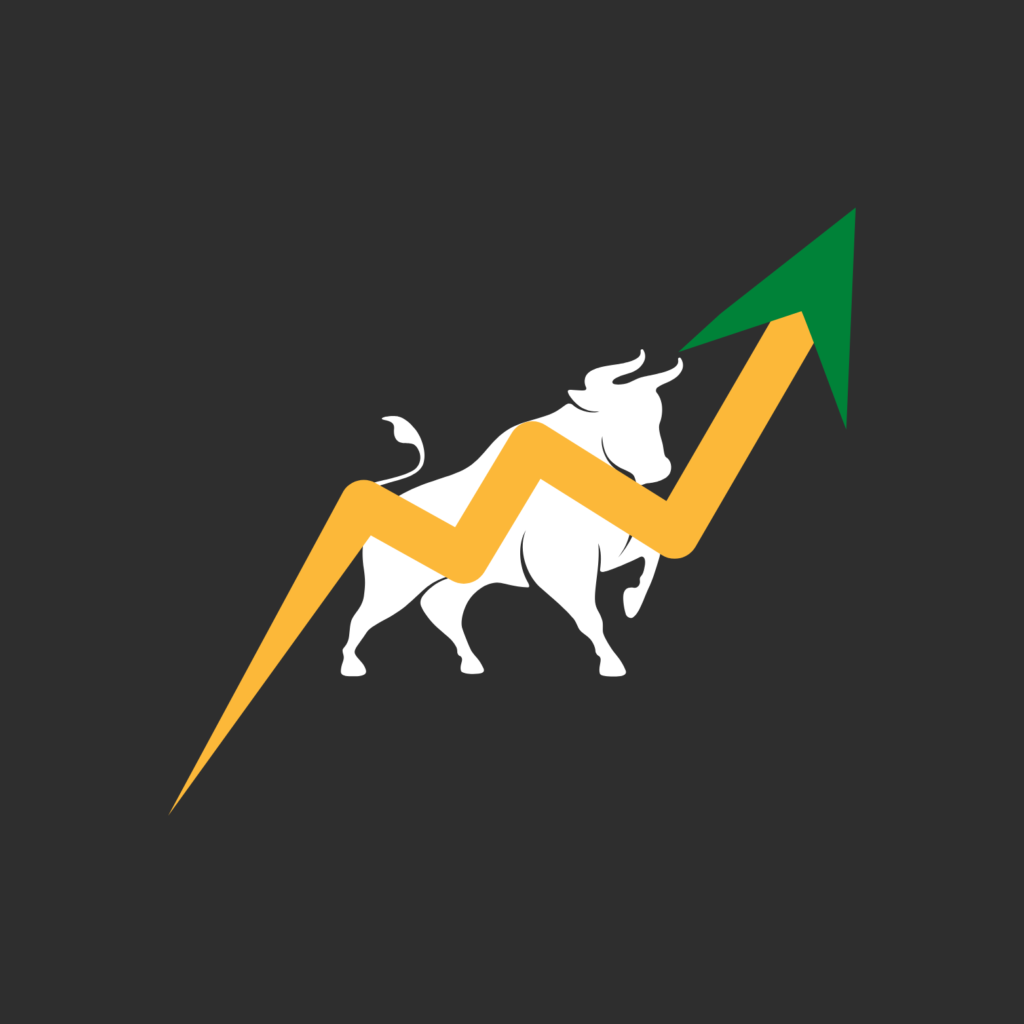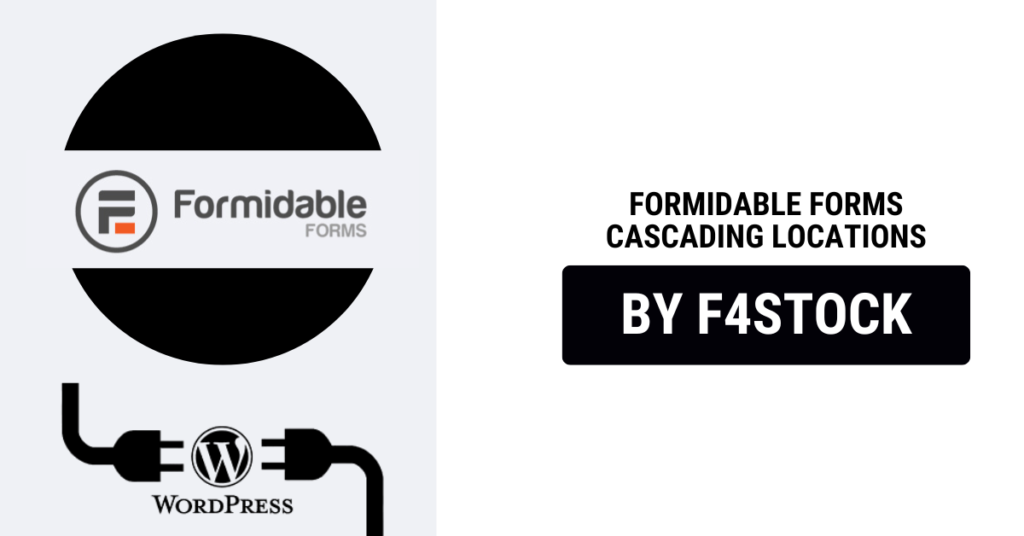Formidable Forms is a powerful plugin for WordPress that allows you to create dynamic and advanced forms. One of its most useful features is cascading locations—a feature that makes your forms more interactive and user-friendly by showing dependent dropdowns based on previous selections.
In this guide, we’ll walk you through the process of setting up cascading locations in your forms using Formidable Forms. Whether you’re new to the plugin or an experienced user, this step-by-step tutorial will help you make the most of cascading dropdowns in your forms.
What Are Cascading Locations?
Cascading locations refer to the technique of having multiple dropdown lists where the options in subsequent dropdowns are dependent on the selection made in the previous one. For example, if you’re filling out an address form, you may first select a country, and based on that selection, the available states or provinces will be displayed. If you then select a state, only the cities in that state will show up.
This feature is particularly useful for forms that require location-based selections, such as event registrations, product delivery information, or surveys.
Why Use Cascading Locations?
Cascading locations can significantly improve the user experience by:
- Reducing Errors: By narrowing down options based on the previous selection, users are less likely to choose invalid combinations.
- Saving Time: It minimizes scrolling through a long list of options, offering only relevant choices.
- Making Forms More Intuitive: With fewer options at each step, users can easily navigate the form without confusion.
Prerequisites
Before you begin, you need to have the following:
- Formidable Forms Plugin Installed: Ensure you have the plugin installed and activated on your WordPress site. You’ll need the Pro version for access to cascading fields.
- Access to Cascading Locations Add-On: Cascading location fields require the “Formidable Cascading Locations” add-on, which is available with the Pro license.
Step 1: Create a New Form
First, you need to create a new form where you’ll be adding the cascading location fields. Here’s how:
- Go to your WordPress dashboard.
- Navigate to Formidable → Forms and click Add New.
- Choose a blank form or a template, depending on your needs.
- Name your form something like “Location-Based Form” for easy identification.
Step 2: Add the Cascading Location Fields
Now, let’s add the cascading location fields to the form:
- In the Form Builder, click on Add Field.
- Select the Cascading Locations field type. You’ll need to add a parent location field first, such as Country or Region.
- After selecting the first location (e.g., Country), the next step is to configure it.
Step 3: Configure the Parent Field (Country)
The parent field is the first dropdown list that users will see. Here’s how to set it up:
- Click on the Country field to configure it.
- Under the Choices tab, you can either input the country names manually or use a data source. If you’re using a pre-defined list, you can import it through CSV or connect it to a third-party API.
- Make sure to label your field appropriately, like “Select Your Country”.
Step 4: Add the Dependent Location Field (State/Province)
Once your parent field is set, you’ll need to add a dependent location field (like State/Province). This dropdown will display different options based on the country selected:
- Add a new field and choose Cascading Locations again.
- This time, configure it to be a State/Province field.
- Under Parent Field, select the Country field you added earlier. This tells the form that the State/Province options depend on the country selected.
- You can either manually list states for each country or use a service to populate the states automatically.
Step 5: Add the Final Dependent Field (City)
If you want to go even further with cascading locations, you can add a City field that depends on the State/Province. Follow the same steps:
- Add another Cascading Locations field for the city.
- Under Parent Field, select State/Province.
- Fill in the list of cities corresponding to each state or use an automated tool to load the cities.
Step 6: Fine-Tune Your Form Settings
Once your cascading fields are set up, it’s time to fine-tune other form settings:
- Field Labels and Help Text: Ensure each field has clear labels (e.g., “Select Your Country”) to guide users. Optionally, add help text to provide additional information about each field.
- Conditional Logic: If needed, you can set up conditional logic to show or hide fields based on user selections. This allows even more flexibility in how the form behaves.
- Styling and Customization: Use the design options to make sure your cascading location fields fit with your website’s look and feel. Customize the colors, fonts, and field styles as necessary.
Step 7: Test Your Form
Before publishing your form, be sure to test it thoroughly:
- Select a country and check that the relevant states or provinces show up.
- Choose a state and confirm that the correct cities are listed.
- Test the form for responsiveness to ensure it works seamlessly on mobile devices.
Testing is crucial to ensure that all cascading fields are functioning properly.
Step 8: Publish Your Form
Once you’re satisfied with your form’s design and functionality, it’s time to publish it:
- Click on Update to save your form.
- Copy the shortcode provided by Formidable Forms.
- Paste the shortcode into any page or post where you want the form to appear.
Congratulations, you’ve successfully set up cascading locations in Formidable Forms!